多机联动使用说明
如何进入多机联动页面?
点击多机联动按钮切换到多机选择中。
点击添加,增加测试设备(最多可选择4台)。
点击开启多机联动进入到多机页面,开始测试。
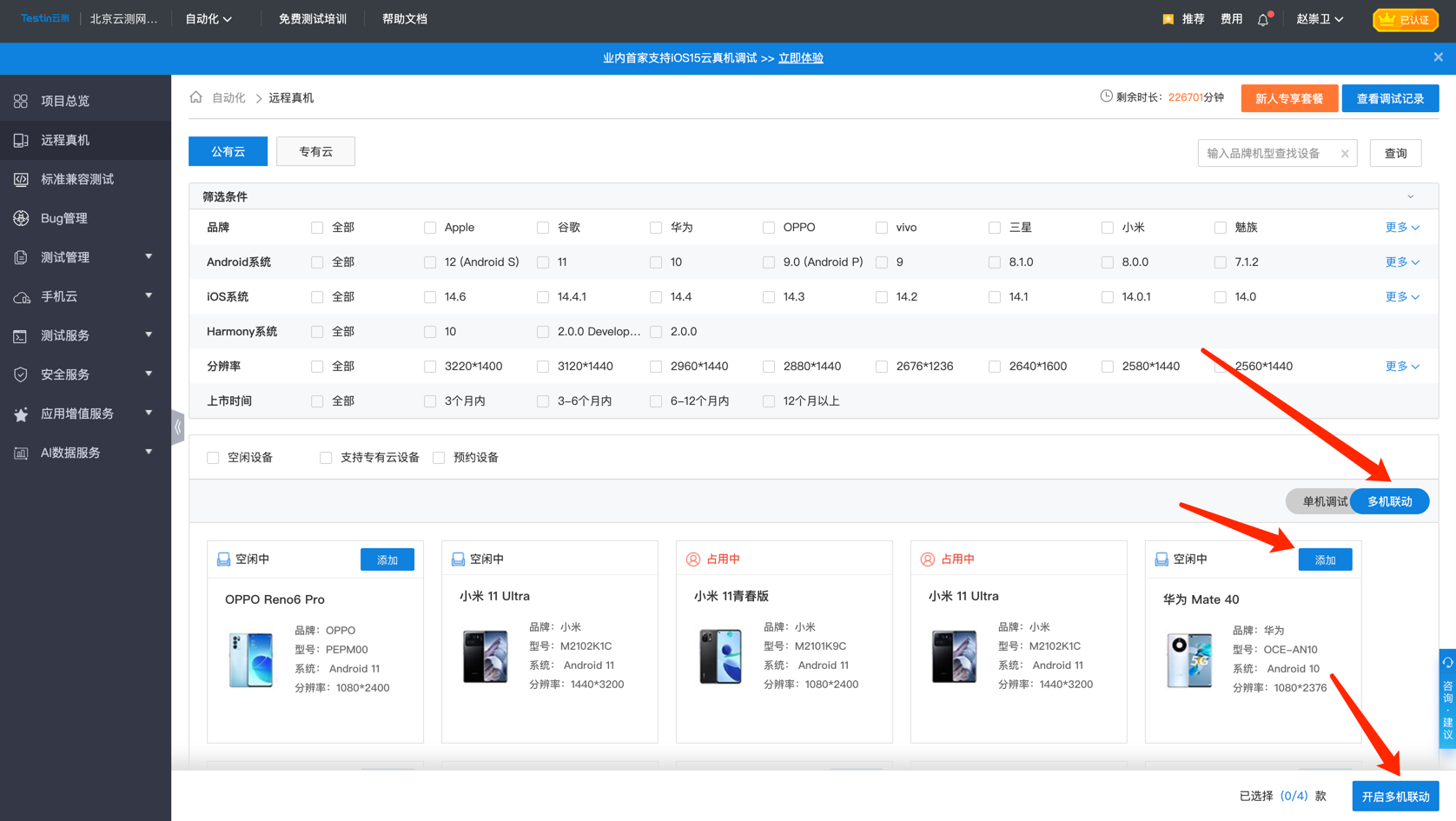
多机联动常规操作
主控屏设置
默认状态主控屏设置第一位。用户可自定义选择,鼠标在主控屏进行拖拽时,可同时控制其他屏幕(如下图)。
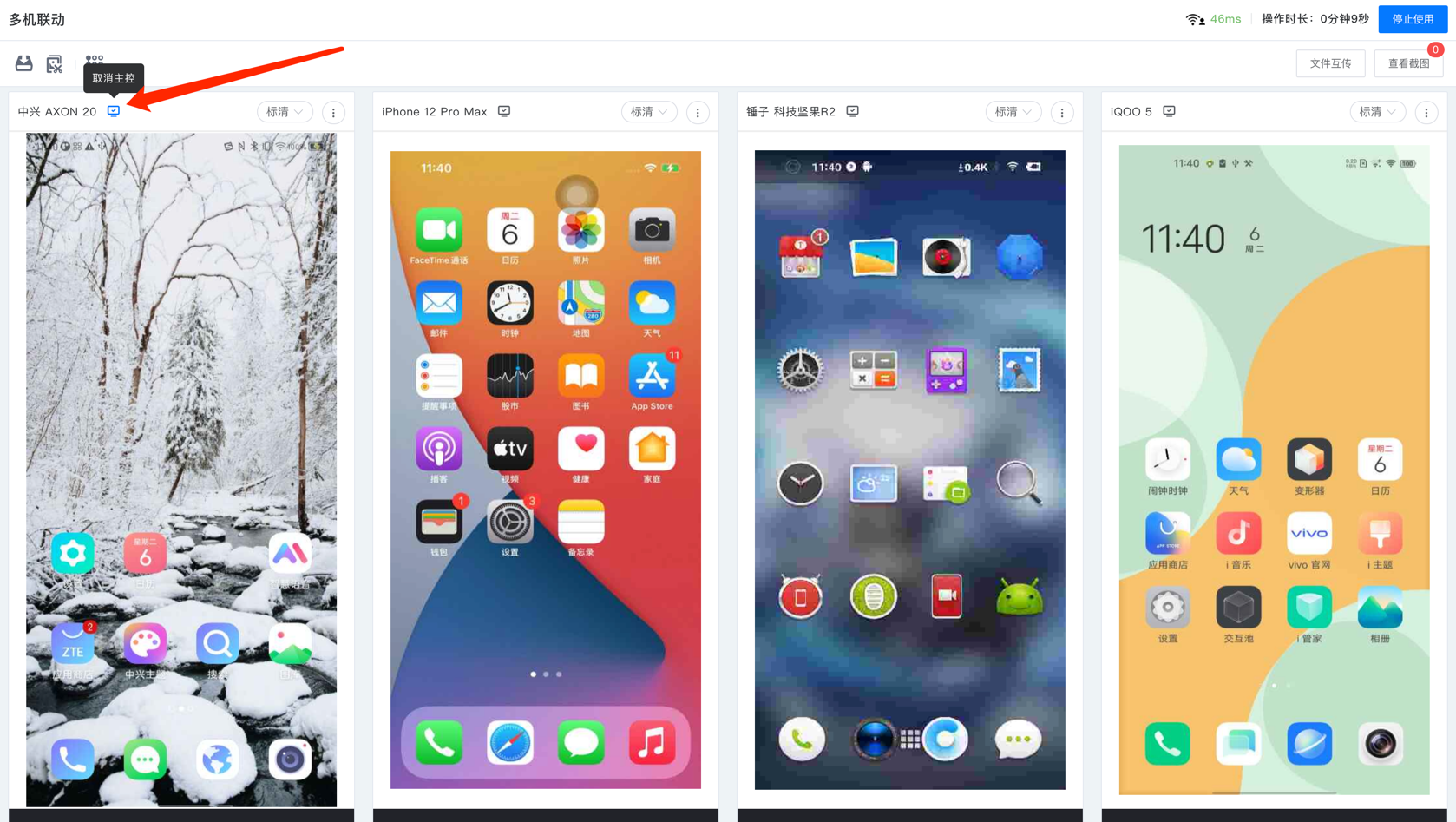
清晰度设置
默认清晰度为标清,用户可自右上角显示的网络延迟切换清晰度(如下图)。
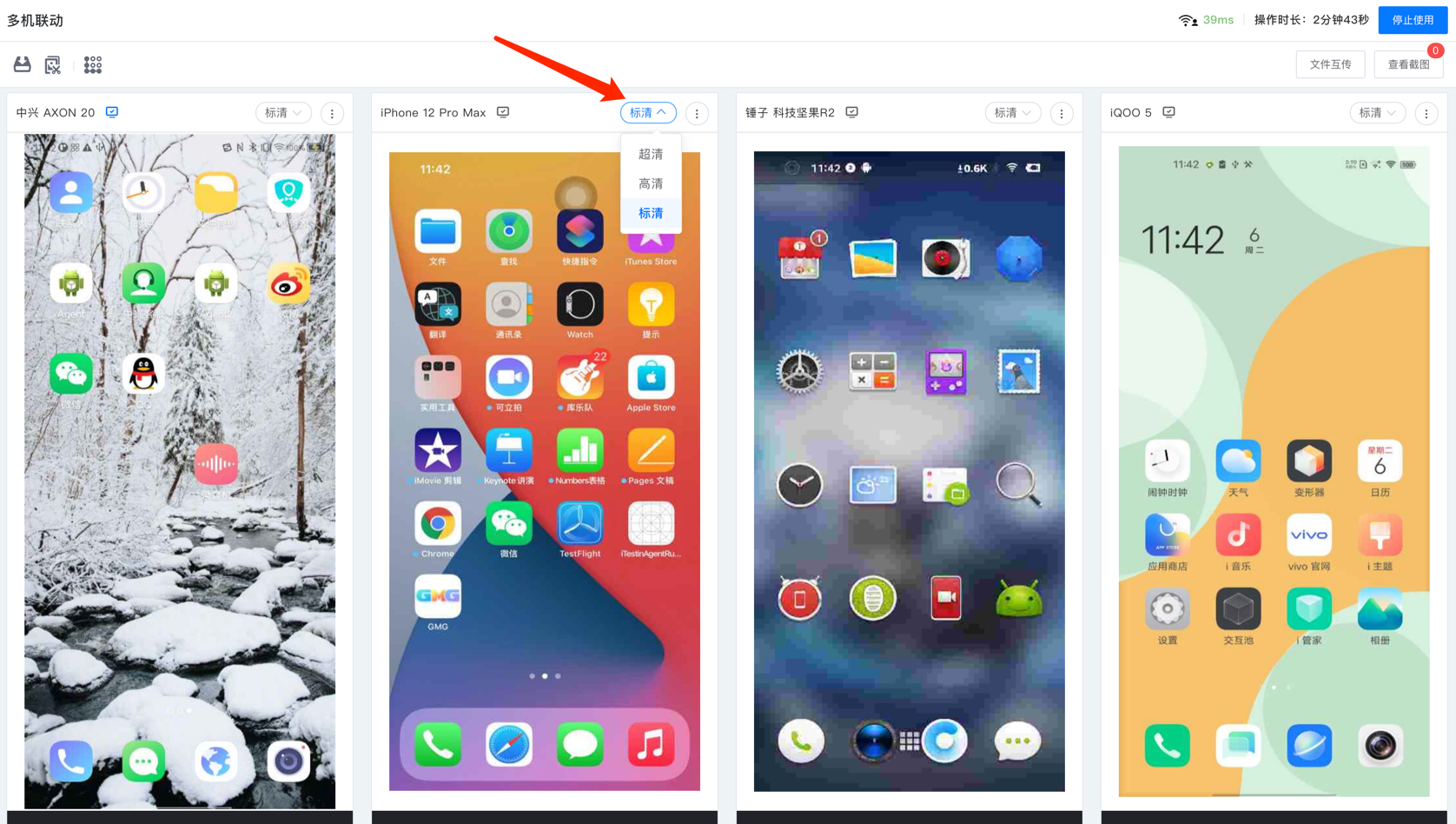
APP安装
点击左上角安装APP按钮弹出APP列表,选择APP之后进入下一步,选择设备(如下图)。

点击安装APP的设备,设备不匹配或者有APP在安装时无法进行选择,选择之后点击确定,进入安装(如下图)。
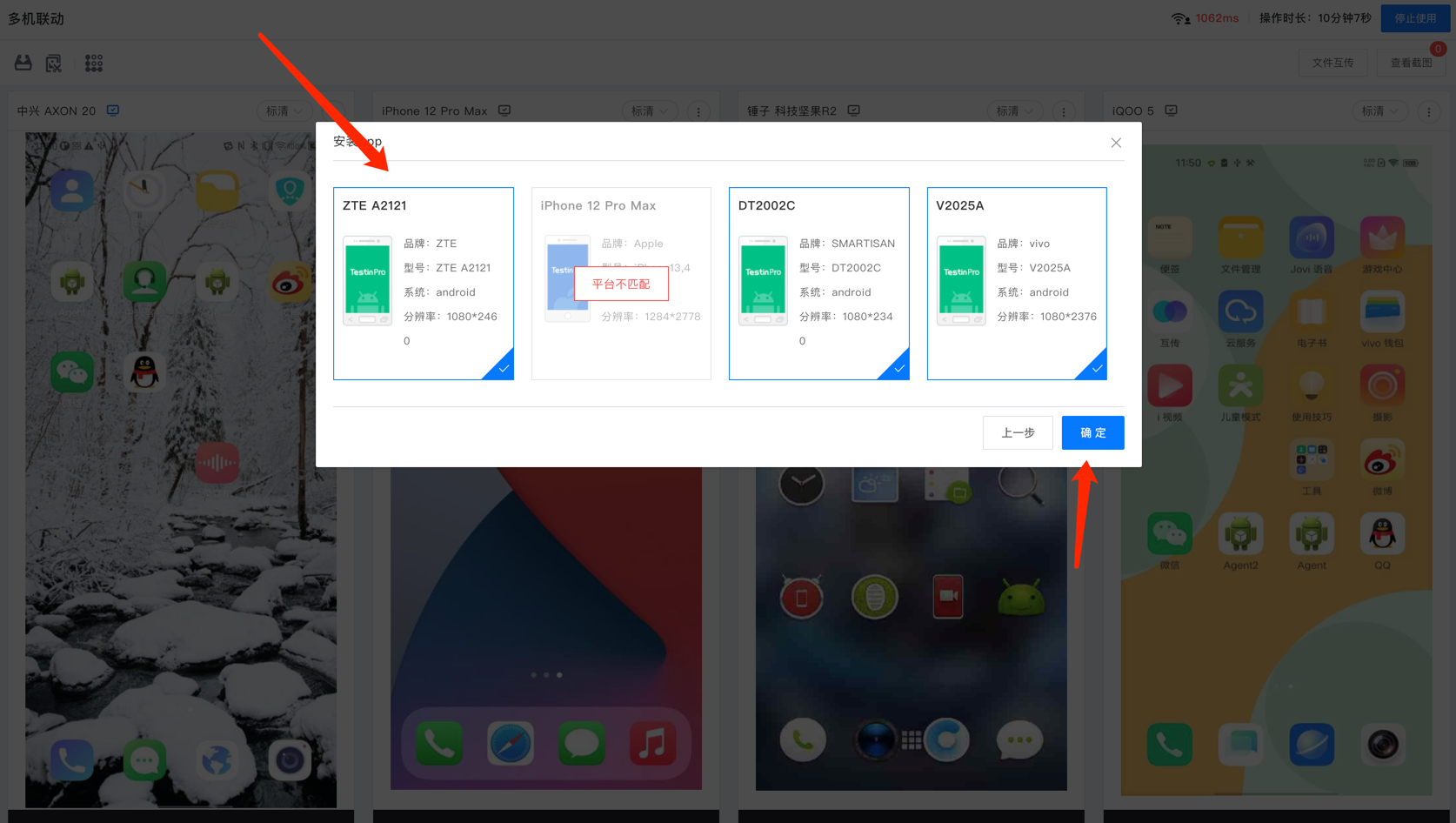
- 在页面中可查看每台设备安装进度(如下图)。
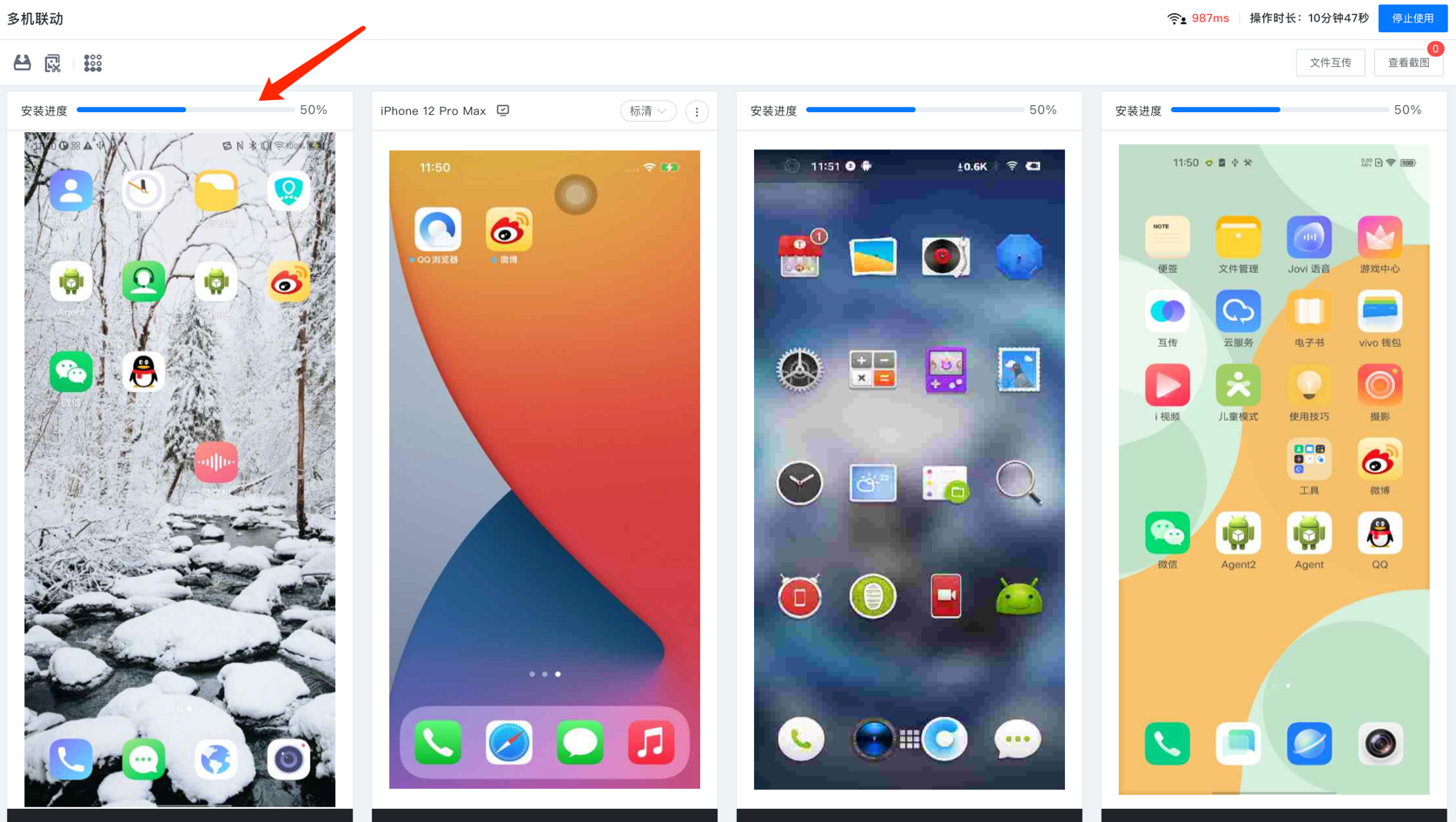
截图
- 点击左上角截图按钮可进行截图。右侧查看截图显示当前截图数量,点击可查看当前截图(如下图)。
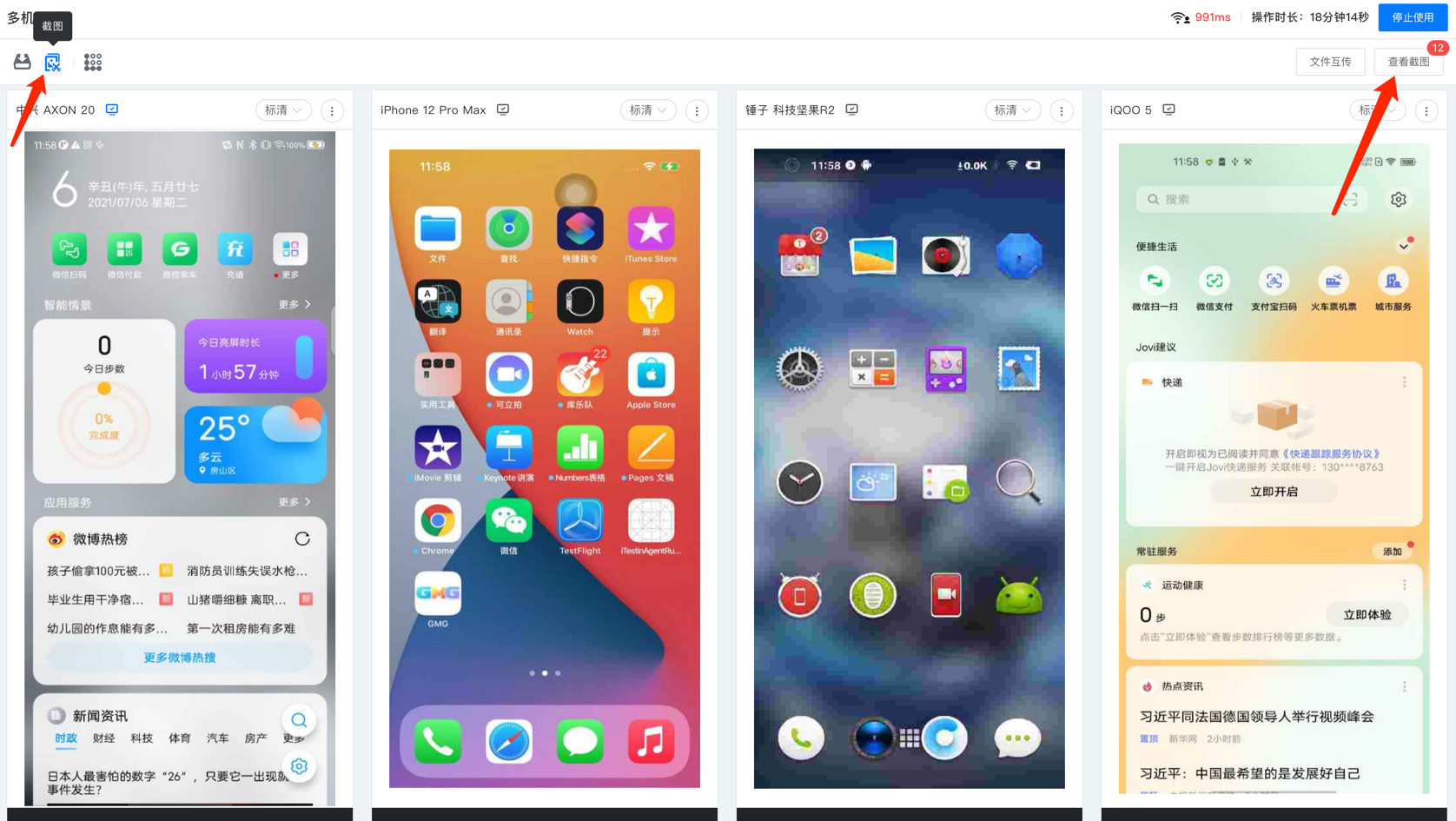
- 截图操作分为全部删除、下载,组删除、下载和单张图片的删除、下载及截图(如下图)。
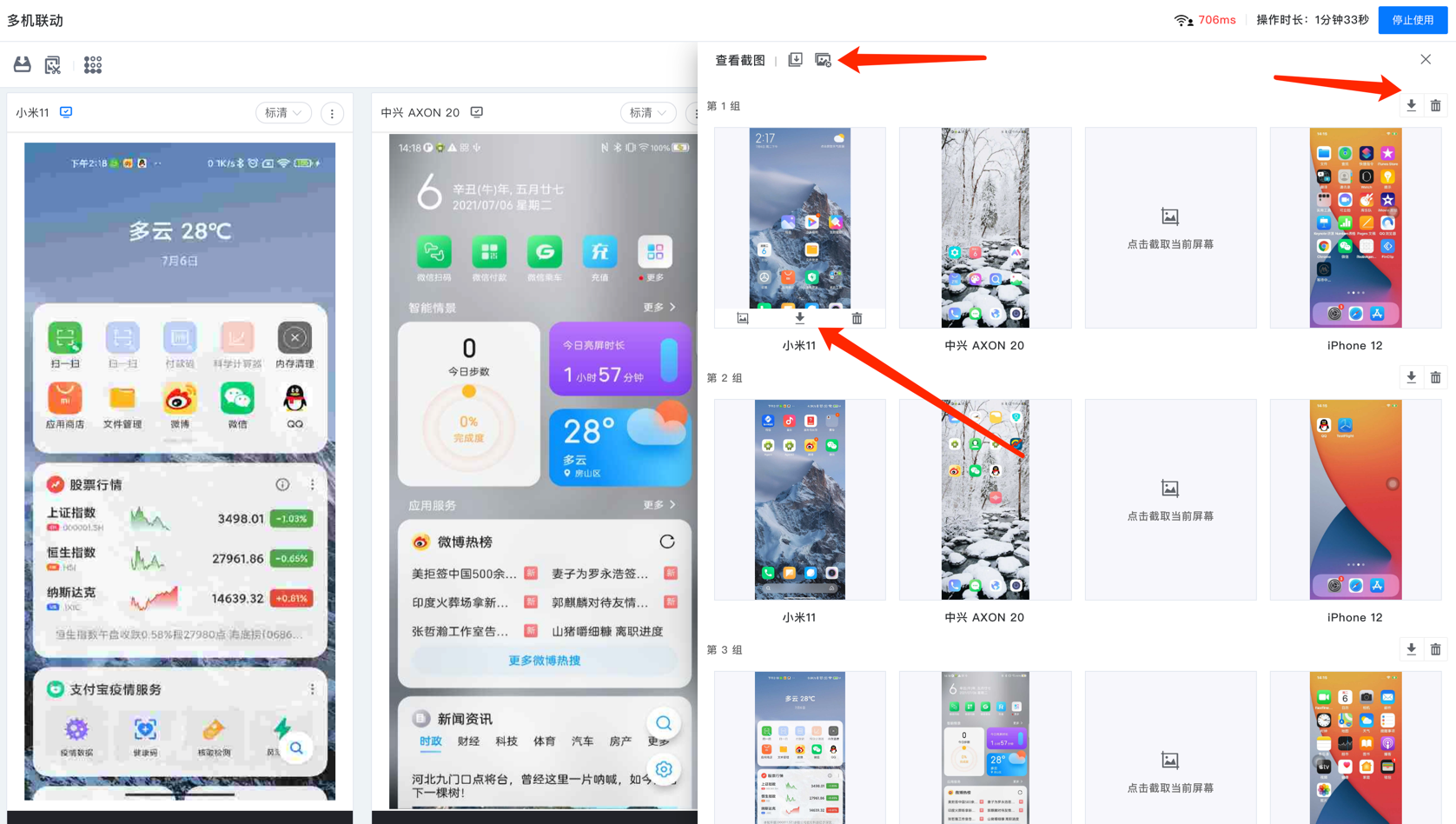
文件互传--不支持iphone手机
文件互传支持打开网页、传图到手机、复制文本到手机剪切板、获取主控机文本等。(如下图)。
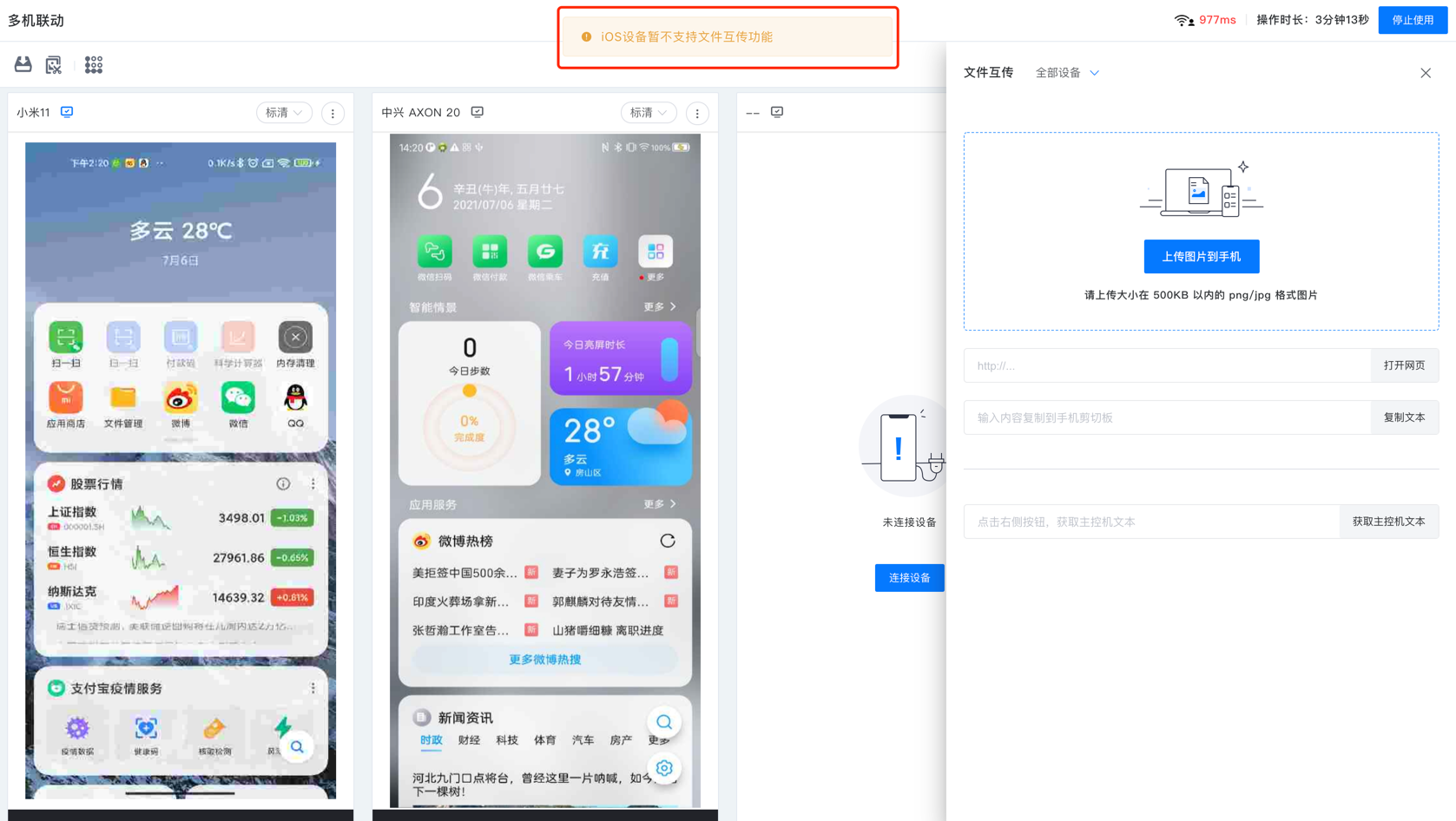
其他操作
断开连接。当前设备断开。
更换设备。点击弹出当前所有在线设备信息,用户可自行筛选,支持条件查询。
停止使用。用户点击停止使用之后,页面自动跳转至调试记录页面,可用于用户查看此次任务的操作记录和数据。
停止使用。用户点击停止使用之后,页面自动跳转至调试记录页面,可用于用户查看此次任务的操作记录和数据。
